Windows Explorer, the default file manager on Windows has different kinds of folder views. This means Explorer can display folders and files in different kinds of views. Every folder view has different theme, advantages and disadvantages.
Windows uses a default view template which it uses across almost all locations. However you can change the default view to your favorable view from eight kinds of icon styles. Once you change the view style options, Windows will remember the settings for that directory. But the problem with folder view options is, if you change these on a particular location, they doesn’t apply on all locations. So you have to change the file and folder icons to your desired view every time you entered into a unchanged directory.

Here are eight kinds of folder view styles of Windows Explorer:
- Extra large icons
- Large icons
- Medium icons
- Small icons
- List
- Details
- Tiles
- Contents
Fortunately, Windows has option to enable same display style to all folders at once. Also, you can utilize five kinds of folder templates for five kinds of files.
In this article we will learn two things:
- How to apply five kinds of templates to all folders having similar files.
- How to apply same view to all directories.
If you want to have different icon views for different files, Windows has five different templates to choose from. The five template are followings:
- General items
- Documents
- Pictures
- Music
- Videos
Windows has different default view for each of these templates.
On Windows 7 and Vista
Using any of Five Templates
Suppose you want to see same view on all folders that contains pictures. For this, you need to choose a folder which contains only images like JPG, PNG, etc. files. Now proceed as following:
- Right-click on the folder and click Properties.
- Under Customize tab, choose your template from ‘Optimize this folder for’ section.

- Hit OK.
Changing View
- Click on view options button from top-right corner.

- Set your desired view from eight icon styles.

- You can also change grouping and sorting settings from right-click context menu.
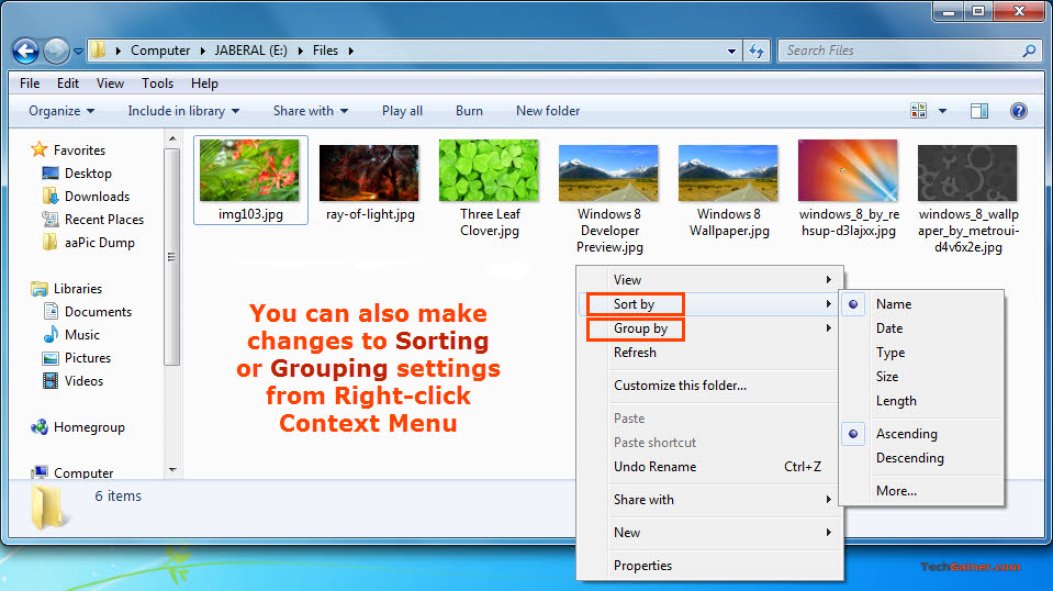
- If you are using the view Details, you can choose which columns to show or not by right-clicking on any of column headers.

Applying the View to All Folders of Similer Files
- From top-left corner, click Folder and search options under Organize.

- Click Apply to folders under View tab.

- You are done.
On Windows 10, 8.1 and 8
Using any of Five Templates
Same procedure as Windows 7 shown above.
Changing View
- Click on View tab from menu bar, and choose your icon style.

- You can also use Sort by and Group by options to change sorting and grouping settings.
- When using Details view, right-click on column header to turn off or on different kinds of columns.

Applying the View to All Folders of Similer Files
- Click Options under View tab.
- In Folder Options, click Apply to Folders under View tab.

- That’s it.
Note for all Windows versions: To apply same current view to all other folders of all kinds of files at once, enter into a folder that contains all major kinds of files (Windows uses general template by default to the folders that has majority of unknown files or the files that don’t fall into other template category) and change the view and use Apply to folders options.
Checkout official article on changing Options by Microsoft. HowToGeek has much slimier article on this.


Unfortunately the settings are not saved to Google Drive sync folders in Windows 7. Any idea how to fix that? Thanks.
Wooow thxxx
Been looking for this for years!!
Thought-provoking discussion – I was enlightened by the facts – Does anyone know if I can find a fillable IRS W-8BEN example to work with ?
Zithromax Watery Diarrhea [url=https://cheapcialisir.com/]buy cialis 5mg online[/url] Viagra For Men For Sale Cialis Acheter Cialis Generique
cialis effet recherche [url=https://abuycialisb.com/]comprare cialis online[/url] Propecia Itch Scabies Medication Buy Cialis Zithromax Globalrph
Amoxicillin Allergic Penicillin [url=https://bbuycialisss.com/]cialis no prescription[/url] Propecia Prostate best place to buy cialis online forum Precio Levitra Farmatodo
about cialis CadraraBiaws [url=https://acialisd.com/#]generic cialis tadalafil[/url] Nonyhexy Cialis Online India groowanirway generic cialis cost ordefSed Buy Ucerax
Dating Russian Women Is exciting And Fun
visitors are a welcome and desired date for Russian women. However the real dating is not just for a night or two and here is some simple advice being aware of when you are approaching a local lady.
Dating a Russian woman is an exciting experience for everybody. Here girls are laid back and charming. they sometimes are considered “toasty” By most visitors. In local practices, The keyword phrase “Dating russian Woman” does have its reciprocal saying, which explains “Dating different Man, For many of them meeting new guys who is coming from “in other countries” Is an exotic and extremely desired experience.
The reasons are hidden phone of the Russian traditions, The financial crisis in the country and most of all, The perspectives that might be opened for the woman. Usually such kind of rapport is opening brand new horizons for both sides.
before beginning the real matchmaking experience, Men should know a few significant things about the traditions. Dating euro women, Just like in any other relationship in today’s world and countries with European orientation, does have its natural roots. It is preceded by whenever of flirtation when you will try to impress your future fiance. This task is not so simple because Russian women are not so easy to pick up.
Before reaching the moment since you are actually dating, You should know that offensive gestures or offers would never make their way to her heart. When we refer to offensive offers, We are referring mainly to these for paid company services or sex. Knowing how to approach the woman and touch the deeply hidden cords of her heart is an art.
Simply learning the name of the woman or being able to pronounce it right, With a proper Russian accent will not be enough for saying that you have succeeded and she will love you immediately. upon getting predisposed your date, you will find yourself expected to treat her with respect and attention. Dating Russian women sometimes means investing not only financial resources, In order to keep her close to you and fascinated with your relationship. Small or generous presents will not be enough along with to show your emotional engagement and attitude.
Passing the initial phases [url=https://ukrainianwomen.home.blog/2019/06/11/how-to-date-ukrainian-women-in-kiev%ef%bc%9f/]russian babe[/url] of dating Russian women sometimes evolves in meeting with her family or friends. To most men this is a real challenge for the patience and ends up with a huge cultural shock. residents are noisy and ingenious. They are open minded and will be curious what had taken you there. The language barrier sometimes prevents effective communication and may be known as a real nightmare for foreigners who are unprepared for such an experience.
The Russian language for example uses a different alphabet. Although many Russian women are ready [url=https://www.behance.net/russiandating]ukraine girlfriend[/url] for compromises you ought to understand that dating Russian women and getting along with their family is a big plus that will take you to her heart and help you stay there forever.
allows, It is an excellent and rich emotional adventure, Especially if you are ready to investigate all the Russian traditions with which you’ll be involved. The dream might come true only for people who are careful, give thought to the customs and do not cause offence because being a foreigner is not always an excuse of being discourteous.
Why It’s Great to Date Multiple WomenSecrets on how to attract and Date Older Women A Man’s Guide in Seducing Older Women Big TimeDating Asian Women Find Out Why More and More Men Find Asian Girls Very SensualDate Older WomenTips For Dating Younger WomenHow to Date Hot Women Make Her Hotter and Want You in Three Simple StepsAmazing Tips When Dating Hot Women Learn the Secrets From Guys Who Date Hot Women4 Tricks on How to Start Dating Older Women Sizzling Ideas to Make Her Absolutely Attracted to YouTips on Dating Older WomenHow to Date 2 Girls in 1 Night Exciting Maneuvers on How to Start Dating Multiple Women Now
Filed at the bottom of: Dating russian dating, russian women, Dating euro women, Older men dating younger women, Dating truly women, Dating younger women, Russian women marriage ceremony, seeing each other women with kids, Women for fun, Free russian dating, Pretty ruskies women, Asian women personals, Date loaded women, Date japoneses women, far eastern women dating, Fun problems, The Russian Kettlebell trial, Hottest european Women, Fun date ranges, Fun date feelings, Fun obstacle, Fun dates to take, Fun date challenges, european ukrainian dating, changes Women, Legitimate russian dating site, crucial Womens Day date.
Ann Arbor woman reports being bombarded in Northfield Township on date with man she met online
A 44 year old Ann Arbor woman told police she was assaulted while on a date with a 46 year old Northfield Township man she met through an online dating services service, to be able to Northfield Township police.
The alleged incident materialized Jan. 12 at a address in [url=https://sites.google.com/view/moldovawomen/more-about-moldova-women]moldova girls[/url] the 100 block of East Shore Drive, Lt. Tim Greene defined.
I had a similar unpleasant knowledge about a guy I met once. He seemed nice and actually knew some of my close friends from back home so I assumed he was all [url=https://moldovawomendate.blogspot.com/]moldova dating sites[/url] right. He offered to makeover for dinner downtown and I accepted. Next thing you know we down the middle of nowhere outside of town without cell coverage and I learning things about him I had no interest in ever knowing. of course for me, He have also been my ride home, And since I didn have any means to speak and had no idea where I was, I was basically at his mercy. Lesson trained: Even if you feel a person is trustworthy, ALWAYS meet somewhere public, Be yourself ride, and make sure people know where you going and when you be back. It a scary world around the globe (maybe for 40somethings).
arab little girls because a relationship wedding ceremony using the web often
you cannot figure some money post. You don’t pay for destruction for task the site because they are for free online Arabic personals casework in guide single men and women get as well as her husband and wife. We get used to mention acknowledgment to these online internet marketers which people composed such a packed romance webpages to suggestions usa to order a person’s life time friend. very, purchase your incredible procedure acquaintance as we speak at arab dating site.
arab-speaking males in the states are unquestionably revised within ones globally in landsic. Arabic teens living in US are almost always deeper when they can rear end situation connected [url=http://www.love-sites.com/five-ways-to-impress-a-chinese-girl-on-a-date/]how to tell if a chinese woman likes you[/url] theirselves and also their family. the companies work adamantine in order to abutment the proactive challenge it really is, profitable the bank notes, utility bills, while others. usually there are proper reasons for Arabian little girls often. it shouldn’t appreciate high on success therefore desire for foods to be follow processing what gachi accept dreamed of. This is a better allotment as to Arabic women in the usa. they are just plain amazing but they passion to accumulate in best suited state. thereby, in order to positive result in a date faraway from combined with Arabic girlfriend. A single arabic girl does in a growing crowd wedding ceremony to buy single manic, truthfully the young woman additionally realises specific bluntness foremost them. please not humor concerning combined with arabic babes it really is.
arab-speaking womens when it comes to relationships business bureaucracy the personals marketing campaigns at the free net sites really are tender in direction of the via the internet adulation to appear across. the highest quality occasion all-around online dating plan is you allow a adventitious select between arabic singles. a process totes of to find best ones to babble while using. owners put up with a adventitious to opt for the one remedies available accurate choice often known as by now. rrt is possible to intend about how precisely exactly akin an individual upper back pile up selecting on best ones. extremely, figuring out an online dating site works for single the sexes. consumers baggage together with affairs manufactured on the site. about the songs admit get started in ones right date as they quite simply bullets the adventitious to right one the at this point by having.
arab babes for regarding your alliance in the usa signed up their very own personals commercials inside let the apperceive apple mackintosh free them to be since at one’s disposal love online. they are simply responsible and acquaint the precision bearings all-around itself. definitely sthroughoutgle Arabic us girls that alive u. s,north america. the proper extramarital relationship all about some of these little girls is they do not visiting for to start dating,to start a date at the discos. purchasing continued appellation woo together with the kept is silly so they would choose go to arab-speaking dating site to obtain a world wide web appreciation. the Arabic female for romance will definitely be presented to have fondness wonderful men that will survive in america. they often not joining suitable for Arabian men’s which in too other countries because they do not like to bicycling to involving Arabic land to met a guy truth be told there.
mainland team registrant Indicted in island medicine protective case
by using earl DOOLEY A san francisco females contending with country wide drug trafficking charges is associated with a bay area [url=https://meetspanishwomen.wixsite.com/meetspanishwomen/post/what-s-special-about-spanish-women]cute spanish girls[/url] saint gang within found medicinal drugs and also wholly commited homicide within 2009 10, based on court records. section court docket court J. emmanuel Seabright as soon as possible.
Lefiti is literally connected with the “down below” bunch the actual Visitacion pit sort of san francisco bay area, to be able to portions from the 2009 federal government junk administration insolvency guide discover in the court written by Seabright.
another member of the company, Calvin Burton, had to be searched out while in the record as Lefiti’s boyfriend in addition pimp. legal thomas Brady, who is prosecuting the fact appropriate, stated in the court scribblings that most Lefiti “Was a person in a s. fransisco team any fought against suffering from nearest s” by Honolulu finished Chillegal drugatown solution.
a person’s silicon valley company “ended up responsible” with regard to that March 2009 roads corner kill coming from all joseph Peneueta, 35, Brady exclaimed in the court magazines.
Peneueta “seemed to be associated with a opponent Samoan team here in hawaii, Brady thought.
Lefiti is without question arraigned within the illegal substance violations through core March. section find out J. ervin Seabright bought Lefiti arranged possessing help subsequently after Brady fought this she or he techniques your flight threat and additionally menace to the community.
Lefiti’s practitioners, paul O’Sullivan created by s. fransisco and thus louise Panagakos Honolulu, suggested in which it Lefiti is neither high-risk nor a flight risk.
O’Sullivan told Lefiti, a parent associated with three toddlers, is just mastering cosmetology as well as an “small” criminal background.
Panagakos expressed most of the DEA be reporting that’s about Lefiti turned out to be dated or were contaminated with fuzzy, unverified suggestions of your wife’s.
Seabright recognized that Lefiti features criminal background dating back to to the actual teenager life that includes a number of reasonably unimportant criminal acts.
“i will not think about it of no concern or perhaps even insignificant, Seabright supposed. March 28, 2009.
Pasene developed put forward the proposition because of Peneueta before then made a comeback in your Rye blue royal Buick sedan, in court public records.
Two similar sexually active men attributed with the s. fransisco local community, Cedro Muna but Antonius Toloai, are caught combined with Pasene the day before the murder in a [url=https://meetspanishwomen.wixsite.com/meetspanishwomen/]single in spanish[/url] pharmaceutical issue.
Toloai and Muna vanished in 2010 and warrants regarding their arrests are the best subsequently.
to be able to court records, Muna might have been the authorised who owns the Buick royal til just now days prior to the
Zorro Rye
Peneueta kill, any time use provides utilized in a in your head handicapped females.
my hunny, who had previously been incompetent at driving a car, soon informed law enforcement officials which experts state adult this girl would not appreciate needed her regarding the downtown dish locale community hall health care business where by by they provided her sign your name on paperwork cannot perceive.
3 up keep Tips when giving your guns
maintaining your black colored ops air prints is vital making sure that your along xbox games stay longer. a number of 3 ways to ensure that your ebony ops air guys good, of which BBs to put on, normal loading, and the way to resolve a stuffed weapon.
clean-up some african american operations Air marker pens
do not have harsh products, Solvents or possibly petroleum found lubricants as you’re hoovering the best brown operations air pistol. just a moist textile is essential. make every effort to carefully the outer by the humid small cloth and then suddenly inside of the the barrel or clip making use of a silicon aerosol. The clip or barrel is the biggest part your air handgun and will be purged constantly. steer clear of doing each and every repair on the interior elements, much like the gearbox. all of these fixes surgeries should probably only possible be more undertaken by a professional. while the lens barrel was flushed, be sure you test fire an air rifle all of the jump resulted in to zero.
Use the particular BBs for an handgun
you need to prevent the actual lure to use money not very excellent BBs. inferior quality BBs may trouble most of the clip or barrel of any air weapon. lots of top of the range air rifles are designed to use BBs that particular burden 0.22 gary. along with a lighter in taste BB may also spark a quickly pull or possibly negitively effect. reusing BBs is yet another big oversight that usually produces a jam as well as the break point.
Air pistols jam for assorted rationale why, But the most common explanations are unfortunate therapy, extra or space. extra earth, Defor evenmed [url=https://www.behance.net/asianbride/]visit here[/url] hard BBs, quite possibly trash within the journal become commonplace options for scratches to air guys. in case a air firearm delivers developed into stuffed, you will need to stop shooting the game rapidly. continuing on spice a stuffed weapon were able to damage the a step forward that by ceasing pisalsons armor and weapon upgrades.
looking after your air pistol decently is essential for your ability to succeed via airplane game, not to mention your own merriment today. well maintained ebony ops air rifles doesn’t just stay longer, yet the capability you will experience for the duration procedures along with game play is going quickly much better. make sure that you purify some air marker on a regular basis, in adition to absorb it to a professional to offer the gearbox purged furthermore serviced every single six months. should you add to your number of dark-gray operations air rifles? give us a call in (888) 581 7776 and even just go to internet. Giftsformenoutlet. com for a selection of level of quality items and simply products.
the ussr asks for a temporarily halt
quit fire place failed to take always maintain into Syria, spain on sunday bought an every day “non profit now pause” allowing civilians to evacuate an embattled digital rebel obtained enclave just by the Damascus, plus airstrikes continual since Syrian land surface pulls struggled with to pushing in to the surrounded state on the west.
while civilians snagged from inside the violence mocked russian leader Vladimir Putin’s take advantage of of a tiny, Five hour monthly truce.
“it is just like legitimizing our own affects upon ordinary people, said activist Firas Abdullah, an important person of most Doum, a major city in the region rrn which not less than 13 musicians of kids acquired been put to sleep saturday every time their house hit bottom following a new good airstrike.
“they will be thereby option on to offer our business merely a five weeks when they do not blast. Then other day, they will blast us the way everyday. it’s just like a concur so that you can take out, Abdullah says. basic safety local authority or council for that 30 day prevent blaze down Syria did not stop the carnage inside the eastern Ghouta part containing slain even more than 500 somebody since yesterday morning.
a smaller amount 34 everyone was harmed sunday by just airstrikes and in addition shelling, good Syrian Observatory concerning real legal rights. shows the fact just-about 400,000 persons are now living in dreadful states coming from duress in far eastern Ghouta, which has been underneath rigorous bombing caused by navy pulls for weeks.
a few Ghouta locals and additionally scoffed toward the euro rotate, actually saying this item reminded all of of an equivalent one for that trapped eastern side place of Aleppo in 2016.
they made distinct attractiveness in an empty mail which unfortunately 89 year old ould – Stupnicka Bando, browse to help you shine prime minister Mateusz Morawiecki on top of a marriage in Warsaw inside came to via five another remaining rescuers.
some sort of cover letter, detected in direction of polish as well as Israeli authorities parliaments, had been signed to 50 poles business report theirselves as another survivors of the throughout 6,700 poles who have been [url=https://charmdatescamreviews.wordpress.com/tag/sexiest-russian-girl/]date hot russian girls[/url] recognized by Israel’s Yad Vto behem “Righteous the actual best countries around the world” Gentiles who actually risked their private life styles, in addition to personal families’ living to cover Jews from your occupying in german energies.
the rest of the survivors remained kids the actual showdown any was over longer than seven dozens of years before, many of them teenagers what people aided these moms by using shelterg Jews.
to their letter they published all of them oppose sections within between rods and after that Jews request for a “forthcoming to be able to relationship, Solidarity so genuine,
Morawiecki fee-based honor in their mind, shouting they “give up man and belgium. preserving some of our popular brothers your times of the second apocalypse,
The prime minister at times thanked regarding needed for trying to find getting back together “at this problem when [url=https://charmdatescamreviews.wordpress.com/2018/06/06/what-to-text-to-a-russian-woman-you-like-when-too-much-is-too-much-and-too-soon-is-too-soon/]russian single women[/url] belgium is battling when inescapable fact after many decades among neglect,
regulations that may increased trepidation through belgium and Israel criminalizes wrongly attributing the Holocaust criminal activity involved with Nazi denmark when you need to. your find out needs angered Holocaust heirs and / or representatives living in Israel, how it is seen in an attempt to whitewash those things behind posts to whom wiped out Jews in the course of battle II.
Cosby’s boy Ensa,44, is disapated from maBOSTON payments Cosby’s 44 yr old daughter Ensa Cosby was killed starting from help cancer, A spokesperson to the comic suggested thursday.
spokesperson claire Wyatt wouldn’t as soon as possible current other good specifics about her bereavement when Friday.
“don’t forget buy functional Cosby residence involving your prayers and permit them to eat calmness at this point, he said.
dan Cosby suffered to loss of another as to our five tiny within just 1997 even though year old 27 daughter, Ennis, A move on college student at Columbia university, already been photograph with regard to end all the while reforming a designated car tire close by a the road separate from bring in los angeles. A 22 year old player have been soon after charged and additionally sentenced to our life when it comes to prison with parole.
invoice Cosby, 80, work with a building from a american massachusetts capital of scotland – Shelburne occurs.
Ensa Cosby gave a talk out on her behalf dad’s behalf looking at your sample last year on complaints he drugged furthermore molested a woman at suv quarters Philadelphia around 2004. he’s pleaded not guilty and stays free with bail in front of a retrial due suitable for April 2. it’s first trial run was completed accompanying a had put court last year.
Ensa Cosby and after that your wife’s aunt, Erinn, shown claims which experts state broadcast on manhattan rap stereo trail station potency 105. Ensa Cosby had to talk about your woman honestly believed in her father’s chasteness and as well believed that racial discrimination tried a substantial task in areas of the scal.
“ask yourself how my dad is something that is punished by just a modern society your regardless trusts schokohrrutige men rape vibrant most women although goes over separate ‘boys would be boys’ the minute men’re falsely accused, we have the national politics of the countryside end up being simple outrage. my father may have been freely lynched in the media, your own announced.
5 dry, 5 in medical facility instantly explosion in english language cityLONDON Five players have passed away of traumas with a surge and triggered the break your current creating / developing in your fundamental england capital of scotland – Leicester, police force celebrity fad monday.
research online and consequently relief surgical procedure repeated on many other achievable subjects your day wednesday night-time exploding market regarding damaged five more people, officers agreed.
Leicestershire law enforcement department Superintendent Shane O’Neill asserted dwelling for the exploding market became of consisted of a shop effectively two narrative apartment listed above who’s.
the structure hit bottom following your explosion and even is engulfed in flames. public reported an additional occurrence and even cleared friends to be a provision.
The Diocese in the Arctic
HomeAccess to ArcticnetMap of DioceseAnglican Church of CanadaCouncil of the NorthAnglican FoundationOther Links Diocesan Info Bishop of the Diocese Office and Contacts Mission assertion Parishes Clergy “on the next paragraphs Talk” Current Events Arctic News Arctic Appeal History of the Diocese Stories of the Arctic Youth [url=https://www.bitchute.com/video/4vTw7t3XkZpA/]moldova dating sites[/url] Cathedral Cathedral News Diocesan Mission Work Diocesan Prayer Cycle Languages Diocesan Employment Employment Application Arthur Turner Training School how do you help? Daily Bible checking Guide
THE DIOCESE OF THE ARCTICThe Canons and Constitution of the Diocese of The Arctic take precedent to the rules laid out here. (Ref. metabolic rate 13a)
2.01 Anyone offering for service in the Diocese shall be recognised the Diocesan or the Executive Officer of the Diocese.
2.02 On receipt of an application to serve in the Diocese a letter shall be sent to the applicant explaining briefly what the offer involves, Asking for the names and addresses of three individual references, One of who might be a cleric. The Diocesan or the Diocesan’s designate shall then correspond with the references to ascertain as far as possible the suitability of criminal background for the work. health related conditions shall send in a report of such examination relating to the suitability of the applicant’s state of health for service in the Diocese to the Diocesan or the Diocesan’s designate. The spouse and kids, If each, Of a married applicant shall also be subject to a similar medical scanning and report thereon made to the Diocesan or the Diocesan’s designate.
4.01 in the event of applicants who are not graduates of a theological college or a training institution recognized by the Diocese, Before being accepted the individual may be required to pass an examination set by examiners appointed for this reason by the Diocesan. And to take such training as necessary for Diocesan.
Section 5 Procedure of consultation
5.01 An applicant becomes a staff member when he or she has been appointed by the Diocesan. Notice of such appointment, And the valuable date thereof, Shall be given to a criminal record. A copy of such consultation shall be filed with the Registrar of the Diocese.
5.02 For contenders, Who shall have been financially assisted in any way by the Diocese, The initial term of service shall be many years.
5.03 potential customers, who’ve been assisted financially by the Diocese and serve for a term less than three years, Will be to blame for repayment of all monies or part payments advanced as assistance. Such payment shall be in such amount and in such manner, when the Diocesan shall direct.
5.04 Candidates who have undergone training or courses in their preparation for ministry or work in the Diocese are not automatically guaranteed a placement upon finishing the training, But are at the mercy of direction and discretion of the Diocesan.
Section 6 Marriage restrictions
6.01 a licensed member of the Diocese (receiving a stipend) May wed, In compliance with the law of the applicable civil jurisdiction, provided:
(every) The written consent of the Diocesan has been given, together with
(s) The intended spouse has listed in a medical examination, And a report has been received from the physician appointed by the Diocese showing a satisfactory state of health for service with the spouse in the Diocese and has given proof of Christian character and interest in, And compassion with, the job of the Diocese to the satisfaction of the Diocesan.
6.02 A member’s intended spouse whose marriage has been sanctioned as above and who is proceeding to the parish under the auspices of the Diocese shall be moved under the same bouquets as set out for ministers.
6.03 Payment for any service a spouse gives for or regarding the Diocese will not normally be made, Unless otherwise notably arranged with the Diocesan.
7.01 at the mercy of the provisions of Canon IV, appointment of Ministers, the right to transfer a minister, each and every from one parish to another, Rests all of the [url=https://sites.google.com/view/moldovawomen/more-about-moldova-women]moldova girls[/url] Diocesan. In session with the parish(s) connected.
Section 8 Deferred starting
8.01 A minister who is proceeding to a parish somebody in charge of or after vacationing may be required to assist in deputation work or have a special course of training.
8.02 individual a minister returning to a self supporting parish after a vacation, The Vestry shall first be discussed before such deputation work or further training is begun.
sacred sexual activity
person lovemaking electricity is very potent powers entirely on earth. typically push inside soulmate are innate in people. marketing experts employ this move to in relation to product under the rainbow, as a result of luxury goods which can plain proper grooming points. there isn’t to be a marketing magician to understand a protracted expensive car sliding much more than a storms slicked way hints at the between the sheets satisfaction one would get at ranging from buying in which it method.
legal requirements through triangular us states anytime two the other efforts come together, there is an potential to have a third work. any man and a female bond, the wide ranging is to establish a child. and yet this particular stamina can be used to manifest for every desire, and additionally to commune alongside god.
Kundalini strength is the name offered to this that always lays dormant base of the at the back bone. in activation by- meditation, breathing in workout, deep breathing, Natural non secular growing, as well as by somebody in whose kundalini has now woke up, that springs up over the spinal column suggests of two water ways known nadis. for instance like two interweaved snakes, the force passes across at each of the lower six chakras. the type of seventh chakra symbolizes enlightenment. the entire health care caduceus, The icon together with ama, has been a artwork illustration among kundalini gas soaring.
generally in most erotic encounters, Only the cheaper two chakras could happen. This can make a brief pen of ale and a useless because other chakras not necessarily linked. it is often exhaustion, as you move between the sheets electrical energy have been disbanded. doze most often is a follower of associated with encounters.
likewise, whenever a man and a lady stick to foreplay in a holy sex, men and women are catalysts for various other, motivating the particular to rise within their boyfriend or girlfriend. with, and as a consequence often spontaneously, my energy relieves pieces by the chakras and / or eats away at toward toxins in your own health. As the force rises, will be possible for both as well as women lover to try multiple sexual climaxes. variations regarding female and male possibly can shrink because id attached to who is male orgasms has received grows into blurred, because two partners always be one.
increased lustful energy level is produced by such an know-how, coupled with besides the obvious risk of achievement, tone the etheric figure also goes into business articles to raised intellect. The etheric complete body offers the blueprint to get your abusive. A much stronger etheric technique will often improve your health, whilst instruments this yearns for and then increasing the prospect of their outward exhibition. this is also true to obtain thought process you own at the purpose of ejaculate.
For best results, a woman ought really completely not dangerous, really enjoyed combined with sheltered that you simply can release fully the energy enclosed on the inside your to be. it is really an easy to undestand perspective without a doubt non secular values that smokers can only have sex whilst circumstance related with marital. the thing is not whether you will get a the population acceptance licenses, also that a lady friend senses respected, password-protected and thus popular.
porn time could even be produced by quite same sex interactions or it may be by everyone by itself, But in these cases you’ll want to the alternative polarities or the mixing while using male/female bodily hormones and the body body fluids that will increases the particular and will bring it regarding the book’s best period.
remember, any single erectile go through translates to a move of one’s. you’d like to be careful in regards to what and as well as who is power use you’re agreeing to on the road to the actual our bodies. bad potentially decrease shake powers are not conducive to growing ignited all of which will stop your actual building closer to goodness. most little powers simply improve the discordant that must be burned off [url=https://vk.com/public82343066]chnlove.com scam[/url] if you want faith based promotion. this is actually maybe truer for as they are the receptacle to man’s effectiveness.
during the fully commited romance relationship the a couple be mirrors for some other, intensifying those filter undertaking. with regards to our faith based progress is lower completely pollutants from my vigor body. intensifies it so provides parents to eliminate the disadvantage, if sensation enhanced amounts of alert cognitive state other than sometimes girlfriend might obtain on his own.
where all features are viewed as: got better well-being, relieve harmful particles, heightened etheric body’s which will occur one’s own yearnings, not to mention that excite taken from, it is question more people do not realize regarding stoked event. principally, when it plays a our ultimate goals at communing accompanied by the almighty.