Like other browsers Firefox stores your browsing data such as history, cookies, cache, form-fills, etc. These information and data help any browser to be more convenient and useful to any user. For example, History lets you access previously visited websites, cookies let you login to sites without entering passwords further, cache lets your browser load sites faster from second time visits, etc. In one word, they are obvious part of any browser.


However if you want to start your loaded Firefox from scratch and don’t know to completely refresh Firefox, I have got you covered. Firefox has an option to reset it but it doesn’t completely refresh Firefox as brand new installation. Here’s are guides to reset Firefox. One is complete reset and another is partial reset for troubleshooting.
How to Completely Reset Firefox as New Installation
We need to remove Firefox Profiles folder and other data folders. Profiles folder can directly be located in Firefox’s Troubleshooting page. It’s recommended to keep a backup of them before deleting.
- Type about:support in address bar and hit Enter.


- Click on Show Folder under “Profile Folder” in “Application Basics” section.


- This will open Firefox’s Profile Folder. Close Firefox. Mark all files and folder using Ctrl+A inside profile folder and delete them.


- Use folder navigation bar to locate Firefox Folder (it’s not Firefox installation folder).
- Delete all folders and files you find there.
- Now open Firefox and you find it’s behaving like starting from beginning.
Purposes of this complete reset
- Reset everything.
- Bring Firefox to its new installation state.
- Remove all kinds of user data.
- Remove all cache, history, form fill data, etc.
- Remove all installed add-ons.
- Remove browser hijackers and modified configurations.
How to Partial Reset to Troubleshoot Problems
- Type about:support in address bar and hit Enter.
- Hit Refresh Firefox. Click Refresh Firefox in confirmation screen.
- Firefox will shortly restart stating that it has refreshed some data.
Firefox will automatically create a backup folder of your old data on desktop. Also checkout official guide on it.
What Firefox removes in this partial reset
- Extensions, themes and plugin settings.
- Website permissions and download history.
- Modified preferences and toolbar customizations.
- Added search engines, DOM storage and security settings.
This will not be removed with this reset
- Passwords and cookies.
- Bookmarks and browsing history.
- Tabs and open windows.
- Form fill data and personal dictionary.
The second method, partial reset is necessary if you find that your browser’s behavior has been changed by some kind of hijackers or add-ons or external software without your permission.
I hope you have got right method to reset Firefox to match your need.
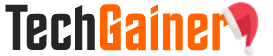
View Comments (6)
Hello Nahian bro,
Thanks a lot for this amazing tips. I was badly in need of this trick as my firefox became dam slow. Keep it up bro. :)
You are welcome!
https://ostrov-s.ru/bitrix/redirect.php?event1=&event2=&event3=&goto=https://babe69.net
Flexeril [url=https://abuycialisb.com/]Buy Cialis[/url] acheter du cialis au maroc cialis cost Amoxicillin 500 And Yeast Infection
Wonderful article! We will be linking to this great article on our site. Keep up the good writing.
Great article. I am facing a few of these issues as well..