Besides common use of Windows Taskbar, it can be used to pin favorite programs to quickly access whenever needed. This saves us a lot of time. But having the ability to pin specific folders or drives to Taskbar would be more useful for some.


Normally if you try to pin a folder in Taskbar, Windows will actually pin it to Explorer where it can be accessed from Pinned-Explorer’s right-click context menu as following:


This means normally Windows doesn’t let you pin folders individually to Taskbar. You end up getting Windows Explorer there with the target folder as sub-content.
In a previous article, I’ve showed how to pin Computer, Recycle Bin and other special system shortcuts to Taskbar. Here we will learn two ways to pin individual drives or folders directly to Taskbar in Windows. I’ll show both method visually.
Method 1: Using Shortcut
- Right-click on your desktop and select New > Shortcut.


- In location field, type the command in following format:
explorer “path-to-folder-or-drive”
Example for folder: explorer “E:\Downloads\”
Example for drive: explorer “E:\” - Give the shortcut a relevant name. I was making shortcut to E:\Downloads folder, so I named it “Downloads”. Click Finish then.
- Now we have the shortcut and we need to change its icon for identification. Right-click on it an choose Properties.
- Click Change icon, hit Browser and choose imageres.dll file from C:\Windows\System32\. Imageres.dll files servers a lot of icons.
- Choose your preferred icon and hit OK.
- Now right-click on the folder shortcut and choose Pin to taskbar. Or you can just drag and drop it to Taskbar.
- The folder your created shortcut to, will be pinned directly to Taskbar.
- That’s it!
Method 2: Using Toolbar Feature of Taskbar
- Right-click on Taskbar and choose Toolbars > New toolbar.
- Select the folder to which you want to create shortcut and hit the button Select Folder.
- The folder will be pinned to the Taskbar as a toolbar.
- You can click on double-aero icon next to the folder name to access all files and sub-folders of the folder.
- That’s it!
Both methods are interesting and working for Windows 7 , 8 and 10.
Via NextofWindows.
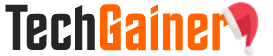
View Comments (3)
Yeah both methods are useful. But I'm gonna use the first one.
Viagra Online 20 Pills Gefsfuri [url=https://bbuycialisss.com/#]Buy Cialis[/url] timiBons Acquista Propecia 5 Alfa Reduttasi tieprepeli Buy Cialis Rhyncapanymn Amoxicillin Rss Feed
erectile means
erectile vacuum pump costs
men with erectile dysfunction