Internet Download Manager, shortly known as IDM is probably the most popular among paid download manager tools available today for Windows. Along with accelerated downloader, IDM features tight browser integration which lets you directly download videos from web besides normal files. IDM works much more conveniently than other download manager programs.
IDM also frequently checks for new version and notifies you with a dialog promptly. The dialog has the title “New version of Internet Download Manager is available” with latest version information in the field. This is really A cool feature which lets you know that an update of this tool is available. Thus you don’t have to tension about not having the latest version.


However, in case you want to stop IDM from checking for update, download Disable-IDM-Auto-Update-Check.zip and run the REG file, or proceed to the following guide.
How to Turn off IDM Automatic Update Check
- Press Win+R on you keyboard to launch Run. Type regedit and hit OK. It will run Registry Editor.


- In Registry Editor, proceed as following: HKEY_CURRENT_USER > Software > DownloadManager.


- Double click on the name LstCheck (it can be LastCheck for older IDM versions).
- Change the value to a much future date as I did:
- Hit OK and close Registry editor.
- Restart your PC.
This will prevent IDM from showing update availability notification.
Bonus: How to Manually Update IDM
- Select Help > Check for updates from toolbar.
- It will check for latest version and notify you if there’s an update or not.
It’s recommended to keep Internet Download Manager always updated as latest versions come with bug fixes, optimization and new features.
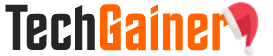
View Comments (152)
Thanks for the tuto, Jaber. Worked for me!
regedit editing wont stop idm update notification. Need another technique to stop it.
You Can Patch Hosts File In System Files
http://WwW.MasteRDota.IR
cjcjd99@yahoo.com
Working only for a few days even when i have chosen the date beyond 2025. Please help
The download isn't working anymore.
Thanks a lot
my idm has disappeared upon doing so
thank you for the info.
You are welcome!
Your are welcome Bill!
thank you so much.
Your are welcome!
Hey bro i did this as showed visual but still face this notification
thank you