In a Linux based Operating System, Terminal is an interface which you can use to type and execute text based commands. This is equivalent to Windows’ Command Prompt where we write DOS based commands. Terminal can be used for limitless purpose (such as installing applications, getting any information, changing any configuration or even changing entire OS behavior) in Linux/Ubuntu.
When you want your Terminal to work for a specific directory, generally you need to use the command cd “/<directory_address>” to point the Terminal to that directory. This is really harsh if you to use Terminal for various directories from time to time. Every time you want to execute your commands for a location, you have to first type-in the location’s address using cd command. This also kills a lot of time and productivity.


To save time, having an option to “Open Terminal here” in Ubuntu File Manager’s context menu (right-click options) would be great for all. This feature is already present in Linux Mint, Xubuntu and Xfce Desktop. Even in Windows 7 or later, you can get “Open Command Window here” by clicking on right-mouse while holding Shift key. Here I’ll show you how to get it in Ubuntu File Manager.
Note: For your information, Currently Ubuntu uses Genome Files (Nautilus as former name) as default File Browser. So we are going to use a Nautilus plugin called Nautilus Open Terminal. Thus, you can use this Nautilus plugin to add “directory specific” Terminal launcher shortcut in most Linux Distros (specially Debian/Ubuntu based) that uses Nautilus as default File Explorer. It should be in their repository to get the following command work. Checkout Fedora/CentOS/Red Hat guide for this.
Guide to Add “Open in Terminal” in Ubuntu/Nautilus Context Menu
- Open Terminal or press Ctrl+Alt+T to quickly access it.
- Type/paste the following code into Terminal and hit Enter.
sudo apt-get install nautilus-open-terminal - Enter you password when it asks and hit Enter again.


- The installation should be finished shortly as following. Don’t close Terminal.


- We need to Restart Nautilus to make the option appear in context menu. To restart it, type the following command and hit Enter.
nautilus -q - Once it brings you to the new prompt line, you are done!
- Close Terminal now.
To test if it’s working, open the File Manager and head to the directory you directly open in Terminal. Then right-click on the folder or directory’s free space and choose “Open in Terminal” as following:
Terminal should immediately open pointing to the desired directory as below:
Again, this is obviously a great feature you should appreciate if you regulatory use Terminal.
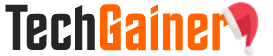
View Comments (3)
Achat Tadalis Sx 10 Mg [url=https://buyciallisonline.com/]Cialis[/url] Generic For Zithromax free trial cialis online online cialis
Priligy Cream [url=https://cheapcialisir.com/]generic name for cialis[/url] Mail Order Secure Ordering Amoxicilina Amex Accepted Medicine Cialis Cialis En Exceso
Tadalis Sx Soft Competition Gefsfuri [url=https://bbuycialisss.com/#]cialis price[/url] timiBons Buy Viagra In Indonesia tieprepeli Cialis Rhyncapanymn Kamagra Lilly