This article guides you on how you can access Linux File-system Ext2, Ext3 and Ext4 partitions in Windows 10 and automatically keep them mounted in Explorer like other NTFS or FAT32 partitions. You can even read or write to those partitions.
While Windows uses NTFS and FAT32 file-system, Linux (such as Ubuntu) uses extended file-system architectures Ext 3, Ext4, etc. Though Linux can access, read and write to Windows file-systems, Windows can’t access Linux file-systems. I mean, Windows has no support to read or access Ext3 or Ext4 partitions.


Thus, if you have a dual-boot or multi-boot system where you can switch between Windows and Linux from boot menu, you may sometimes need access to Linux drives/partitions. Or suppose, you are on Windows and you have an HDD or removable drive which is formatted in Ext3 and now you need to read files inside it. Or your Linux system is crashed and you need to recover your important files using Windows. In such cases your need to read those file-systems without switching from Windows.
Though Windows had never interest on Linux file-systems, fortunately there are third-party drives and tools to open and read Linux partitions from Windows. We will review multiple tools in a future article. However, here we will use an opensource Linux file-system driver called Ext2Fsd which is solely made to bring Ext2/3/4 support in Microsoft Windows. With this you can automatically mount Ext partitions on boot or mount just when you need.
Mount Linux Ext4/3/2 Partitions in Windows Explorer using Ext2Fsd
- Download Ex2Fsd from sourceforge.net/projects/ext2fsd/.
- While installing, mark “Make Ext2Fsd automatically started when system boots” and hit Next and finish the setup. It will auto-start Ex2Fsd driver with Windows from next reboot.


- Start Ext2Fsd Volume Manager. With this, you can set mount point and settings.
- To assign a volume latter, double-click on the partition (or choose the partition and select Tools > Ex2 Volume Management), enable “Mountpoint for fixed disk” and assign a drive letter. Hit Apply then.
- On next reboot of Windows, you will see your desired Linux partition is mounted in Explorer as other standard partitions.
- You can also set your custom name by renaming the default name “Local Disk”. That’s it.
Note 1: Keeping your Linux partitions read-only is recommended so that you or your system cannot introduce any harm to the Linux system.
Note 2: If you don’t want Ext2Fsd automatically mount a disk in Explorer on boot, you can mark “Automatically mount via Ex2Mgr”. With this, your partition will only mount when you open Ex2Fsd Volume Manager as below:
Note 3: At the installation time of Ext2Fsd, if you didn’t set Ex2Fsd service to automatically start with windows, you need to manually start the service from Tools > Service Management > Start as below:
Recovering Personal Files
If you are looking for accessing your personal files that your stored when you were on Linux, head to home\name\ as below:
Though this guide is made on Windows 7, I have tested it on Windows 10 and should also work on Windows 8.x according to its authors. Being able to view and read all partitions from both OS is obviously a cool feature for those who use both Linux and Windows on same machine.
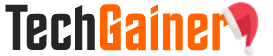
View Comments (201)
I have tested the program and it left me with the Z: partition (NTFS) kicked out of my computer and Drive Manager. I had to uninstall the program again and had the PC restart before the drive was back.
Ich habe das Programm getestet und es hat bei mir die Z: Partition (NTFS) rausgeschmissen aus Dieser PC und Datenträgerverwaltung. Ich musste das Programm wieder deinstallieren und den PC neustarten damit das Laufwerk wieder da war.
Doesn't work with Windows 10
Doesn't work on Windows 10. There is a version check in setup.bat that specifically prevents installation on anything other Windows 6.3+.
Worked fine for me using Windows 10 and an ext4 partition. Soooo easy to use too!!
Thanks for the great info!
You are welcome :)
ext2fsd is a must-have for those who are using linux partitions.
you can also embed multi-partitions disk in an img archive containing linux partitions.
Imdisk virtual disk is a nice bet for mounting in rw mode, with pretty good performance while browsing.
thanks, it worked. I used windows 10 and ubuntu 16.04.1 LTS
Glad to know that it worked for you :)
Your tutorial worked for me on Windows10Pro. It enabled me to restore my dual-boot Linux system to boot again after initramfs-tools broke it. Many thanks.
Larry Dighera
When I try to acess the disk, It says: You don't currently have permission to access this folder.
Right-click on the Disk, then click Properties, then Security, then Edit. Now click on your username and allow all access.
Thank you :)
You are WC :)
Does it work on HDD connect to a computer over USB?
It should work!
After using it I am unable to mount Linux partition at boot in Ubuntu whenever I boot Ubuntu it shows me command console
Can you give me a photo of the command console?
This is the I am getting https://uploads.disquscdn.com/images/5d901fcb6544c8568aaa47f7bfba306c3efd9517160efd3e0d7848b5b818a56d.jpg
use the latest version 0.69,that bug fixed