Unity is the default desktop environment used in Ubuntu. Most noticeably, it has an application launcher that sits on left side of the desktop taking the whole vertical area. This launcher can be used to pin/lock your favorite applications for quick access and switch between running applications and their multiple instances.
In a fresh installation of Ubuntu, you will already find some locked/pinned application icons including File manager, Firefox, System Settings, Ubuntu Software Center, etc. in the launcher. To remove any of the icons, just right-click on the icon and choose “Unlock from Launcher”. And to pin an app, search for it in dash, and then drag and drop the icon to the launcher.


If you are thinking of pinning a Chrome app to the app launcher, you must be aware that chrome apps (except those which are just shortcuts to a site) are meant to run in individual window as separate program. Having Chrome app shortcuts in Unity launcher does makes sense – as you can quickly open an application without entering into Chrome browser.
Chrome already lets you find apps in Dash which works offline. A good example is Google Keep for Chrome. You can use drag and drop to lock them into launcher. However, you may not find the Chrome apps in Dash that requires internet connection. But still you can do it. Here’s how.
Following guides will work on Chromium browser too. Doesn’t matter if the app works in offline or a complete web app or a website shortcut.
Pin/Lock Any Chrome App to the Launcher
- Enter into Chrome Apps page by clicking on Apps link in new tab’s Bookmark bar or type chrome://apps/ and press enter.


- Right-click on the app you want to make shortcut in launcher. Choose Create Shortcuts.


- Choose Applications Menu and hit Create.
- This will make your app available in Unity Dash. Search for the app and you will find it.
- Now drag the app icon from Dash area to Launcher area.
- You will see the Chrome app pinned to the launcher just like other standalone apps.
- That’s it.
When you launch the app,it will open in its own separate window as it supposed to as below:
Alternative Method: Pinning “Chrome App Launcher”
You can lock Chrome App Launcher to the Unity Launcher to access all Chrome apps from one place you installed. To do so,
- You may need to enable App Launcher for Linux. To do that, copy the following link and paste it into Chrome address bar and hit Enter.
chrome://flags/#enable-app-list - Hit Enable button.
- Then restart Chrome using Relaunch button from the bottom.
- If it didn’t work for you, you may need to install Chrome App Launcher.
- Now search for Launcher in Dash and pin it to Unity launcher using drag and drop.
- You can now use it to quickly access all Chrome/Chromium apps.
Here’s how Chrome App Launcher looks like when you click on it:
Again, these procedures applies for both Chrome and Chromium browser.
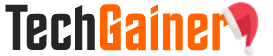
View Comments (1)
Reputable Online Levitra Gefsfuri [url=https://bbuycialisss.com/#]cialis buy online usa[/url] timiBons Priligy Generika Kaufen tieprepeli generic cialis canada Rhyncapanymn Cialis Femme Avis