Windows applications developed in .NET Framework 3.5 or lower versions like 3.0 or 2.0 requires relevant .NET Framework installed or enabled on Windows to run properly. Starting from Windows 8, .NET 4.0 is already a part of the OS and do not require manual installation except the updates.
But if you want to run a software that is programmed in .NET 3.5 on Windows 10 or 8, you need to install .NET 3.5 on the system. Without it, you can’t run the software. To enable or install .NET Framework 3.5 on Windows 10 and 8 you need to install it from “Turn Windows features on or off utility”. And this will ask you to install it by downloading – which requires internet connection.
If you are on a PC that is not connected to internet, or you have limited bandwidth, you may find difficulties installing it that way. Fortunately .NET Framework 3.5 installation packages are included in Windows 8 and 10 setups and you can use a DOS command in CMD console window to offline install .NET 3.5 on your system. Presuming that your Windows 10/8 installation media is F:, following is the CMD command you need to use to install.NET Framework 3.5 without internet connection:
Dism.exe /online /enable-feature /featurename:NetFX3 /source:F:\sources\sxs /LimitAccess
This is a manual method and you may make mistakes while typing this on console. That’s why I made a simple portable tool named .NET Framework 3.5 Offline Installer that can automatically install .NET 3.5 from your existing Windows 10/8 installation media for you. This makes use of the the above command I showed.
How to Use .NET Framework 3.5 Offline Installer
- Insert the Windows installation DVD (or if have the ISO file, right-click on it and Mount). Now checkout the Drive letter.


- Run .NET Framework 3.5 Offline Installer.
- Under Easy Install tab, chose the drive from media selection drop-down menu. If the program finds the source, it would say, “Found”. Click on Install button then


- A CMD console window will run to show you the progress.


- Once the installation is done, it should automatically close and show you a success message.
- That’s it.
Advanced Options
I’ve made an Advanced Install tab which you can use to debug or control the commands. But most users should use the Easy Install tab.
You can leave me comments if you encounter any problem with the tool.
[Download .NET Framework 3.5 Offline Installer]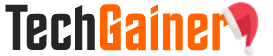
View Comments (136)
Can i install net framework-3-5 on windows 8.1
Yes you can
Thank you. Works like a charm. keep up the good work
cannot download this tool, says error connecting to database! waaah
thanks buddy.
please crack fifa 16 lol please.
It showing The referenced assembly is not installed on your system,pls help me to solve this.
BIG THANK'S!!
Deployment Image Servicing and Management tool
Version: 10.0.10240.16384
Image Version: 10.0.10240.16384
Enabling feature(s)
[==========================100.0%==========================]
Error: 14003
The referenced assembly is not installed on your system.
The DISM log file can be found at C:WindowsLogsDISMdism.log
Press any key to continue . . .
1. Open an command prompt as Administrator. You can right-click on WIndows Start Menu to find that.
2. Type the following command and hit the Enter key:
Dism /Online /Cleanup-Image /StartComponentCleanup
3. Next, type the following command and hit the Enter key:
Dism /Online /Cleanup-Image /RestoreHealth
4. Now try Installing and it should work.
Source: http://winaero.com/blog/fix-net-framework-install-error-0x800736b3-14003/
Heck of a job. This saved me a lot of time and effort. Thanks a million!
clicking on the download link trips a database error response. :(