Opening command line here or opening DOS CMD command prompt here on windows means open your cmd.exe DOS command line windows on current directory so that you don’t need to come here manually using command cd \%directory%\.
Most of the works we can do on our Windows system using normal graphical user interface but some times we may need to use DOS command line interface for performing special tasks. So when we need to navigate our command point to a certain directory, it becomes hard to type the full directory if the directory address is long. So if we could first go that directory(folder or drive) using explorer and then open command prompt there directly, life would become more easy.
For Windows XP, there is no built-in system for doing this job. But we can do it by a simple registry edit. But since Microsoft made a tiny program do it, we don’t need to edit registry. This mini software is “Open Command Window Here” from Microsoft Windows XP PowerToys which will add a shortcut to your windows XP’s explorer context menu(right click menu) so you can easily open cmd.exe on current file system. This shortcut will always appear as long as you installed the software.






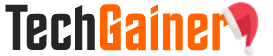
View Comments (43)
Thanks
Overnight Delivery Intatsgasp [url=https://ascialis.com/#]is generic cialis available[/url] ValAluch Pfizer Viagra 100mg Online Varkagorry Cialis CrummaGreell Inhousepharmacybiz
Hey! Do you know if they make any plugins to assist with Search Engine Optimization? I'm trying to
get my blog to rank for some targeted keywords but I'm not
seeing very good success. If you know of any please share.
Thanks!
My webpage :: las Vegas strip
If you are going for best contents like myself, only visit this website everyday as
it presents quality contents, thanks
cialis generique pharmacie en ligne viagra
suntrust online cash manager login payday loans online no credit check advance america cash advance
in the pharmacy best online canadian pharmacy review lawrence county arkansas health department
using kamagra oral jelly kamagra 100 mg family practice doctor kamagra use women
viagra drug cocktail online viagra viagra frequency of dosage
Oleg Yeromchenko is a good example conducive to all those who reflect on cancer patients hopeless. viagra without doctor prescription wie teuer ist viagra in der apotheke