Windows Taskbar is a must have component of Microsoft’s Windows operating system which lets us access running applications and minimize them without closing at all. Another interesting thing is, we can use it to pin program icons to quickly access them without searching. Pinning frequently used programs to the Taskbar is a huge time savior. To pin a program or shortcut to Taskbar, you simply have to right-click on the icon and hit Pin to Taskbar option.
The problem is, Windows doesn’t let us directly pin some special system shortcuts like Computer (This PC on Windows 10), Library Folders, Recycle Bin, Favorites, etc. Hopefully there’s a workaround with which you can pin those shortcuts to Windows Taskbar very easily.


Note: The Windows 10 screenshot here is used from a very early build of Windows 10 Technical Preview.
To do that, first you need to create a normal shortcut on your desktop. And depending on your target tool, the shortcut can have the following commands:
explorer shell:MyComputerFolder (for My Computer shortcut)
explorer shell:RecycleBinFolder (for Recycle Bin shortcut)
explorer shell:ControlPanelFolder (for Control Panel shortcut)
explorer shell:Administrative Tools (for Administrative Tools shortcut)
explorer shell:ChangeRemoveProgramsFolder (for Programs and Features shortcut)
explorer shell:NetworkPlacesFolder (for Network shortcut)
explorer shell:Favorites (for Favorites shortcut)
explorer shell:HomegroupFolder (for Homegroup shortcut)
explorer shell:UserProfiles (for Users folder shortcut)
explorer shell:Profile (for your username folder shortcut)
explorer shell:Public (for Public folder shortcut)
explorer shell:My Documents (for Documents shortcut)
explorer shell:Common Documents (for Public Documents shortcut)
explorer shell:My Music (for Music folder shortcut)
explorer shell:CommonMusic (for Public Music folder shortcut)
explorer shell:My Pictures (for Pictures folder shortcut)
explorer shell:CommonPictures (for Public Pictures folder shortcut)
explorer shell:My Video (for Videos folder shortcut)
explorer shell:CommonVideo (for Public Videos folder shortcut)
explorer shell:Downloads (for Downloads folder shortcut)
explorer shell:CommonDownloads (for Public Downloads folder shortcut)
explorer shell:Games (for Games shortcut)
explorer shell:Fonts (for Fonts shortcut)
The following guide applies for all other shortcuts listed above.
Example: How to Pin Computer to Taskbar
- Right-click on your desktop and go New > Shortcut.


- To create Computer shortcut, write the command explorer shell:MyComputerFolder in location field. Click Next then.
- Type a name for the shortcut. Here I am writing “MyComputer”. Click Finish then.
- You will get a new shortcut with Explorer icon. We need to change its icon to default Computer icon for proper identification.
- Right-click on the shortcut and choose Properties.
- Select Change Icon. In icon changer window, click Browser and select imageres.dll from C:\Windows\System32\. Because the file imageres.dll has higher collection of icons.
- Select your icon and hit OK and then OK.
- Now right-click on the icon and choose Pin to Taskbar.
- The shortcut MyComputer will immediately be pinned to Taskbar:
- That’s it!
This way you can pin other system shortcuts to Windows Taskbar. I’ve tested this on both Windows 10 and 7.
Via AskVG.
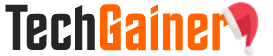
View Comments (5)
Thank you Jaber :-)
Thanks bro :)
Venta Cialis Soft Gefsfuri [url=https://bbuycialisss.com/#]Cialis[/url] timiBons Mexican Amoxicillin tieprepeli Buy Cialis Rhyncapanymn buy cialis 5 mg
This is a great everyday watch. Easy to read face and you can't beat Swiss Army quality.
The best!