While surfing on web, you may need to save a webpage for future need. Every browser comes with a save option to save any webpage. But normally this save functionality is about saving a page as HTML. But you may need to save a page as PDF file as PDF files has better portability, easier to use and transfer. Converting a web page into PDF also necessary if you want to print it later. PDF files are excellent to keep the documents in original format. There are many web tools and desktop software to convert web documents to PDF but having able to doing this within the browser is more convenient.


Fortunately, as of Google Chrome browser, you don’t need to install any extra piece of extension or plugin to save any webpage as PDF. Chrome’s built-in print feature has an option to save any web document as PDF without actually printing it. you can then save the PDF document for any future purpose and printing as well. Previously we used Chrome’s print feature trick to export Facebook contacts.
Saving any web page as PDF on Chrome
1. Go to the page you want to convert to PDF. As example, here I will print TechGainer home page. So I open the page at https://www.techgainer.com. Now press Ctrl+P (on Windows and Linux) or Cmd+P (on Mac) to bring Chrome print window. Alternatively you can go to Chrome settings from top-right corner and click Print as below:


2. Now in the print view window, click on Change under Destination from left-hand side.


3. In destination selection window, choose Save as PDF.
4. After you have changed your destination as PDF, click on Save from top-left corner.
5. Clicking on Save button should ask you where to save your PDF document. Click Save in Save as window. Or Chrome will automatically save it to default download folder depending on setting.
This will save the whole page, not just the visible window.
Done. Your HTML web page is now saved as PDF file. You can now open it with any PDF reader or Chrome itself too (Chrome has built-in PDF reader). This way you can save or convert any image or text document to PDF. To do that, just open the target document with Chrome then use print.
Save a webpage as PDF on Firefox
For Firefox, I couldn’t find a workaround from built-in features to print a webpage to PDF. But it’s not hard to install a simple extension that will do that. Here, we will use a Firefox add-on.
1. From your Firefox browser, head to Save as PDF add-on page. Install it. It’s a very lightweight plugin.
2.Restart Firefox to enable the add-on. After restart, visit the website or link of which you want to save the page as PDF. Then click on the Save as PDF button appearing on toolbar.
3. Soon after, you will be prompted to save the PDF file. That’s it.
This add-on uses pdffcrowd.com API to convert html to PDF online service. The work of this add-on is very simple.
On Internet Explorer
I was having hard time to get existing IE add-ons work for me as most of them are outdated. NitroPDF has an add-on for Internet Explore that installs button in IE to convert web pages to PDF directly. I couldn’t get it work for my IE 11 on Windows 8. Adobe says installing Adobe acrobat should install an one click save to PDF button on your internet explorer. If none of these tools work for you, you can use online services like pdfmyurl.com, htmlpdf.com, web2pdfconvert.com, etc. They have plenty of options.
On Opera Browser
The only add-on I found for Opera is Web2PDFConvert. After installing this add-on, it will add a button on Opera toolbar. Use that button to save your page to PDF.
On Safari
For Safari, you can simply add a ‘Save Page as PDF’ in toolbar by using a bookmark. Take a look at PDF Download for Safari. This system works for all browsers.
Verdict
The easiest and simple way to save webpages to PDF is using Google Chrome Browser. Another method that works for all browsers in same way is, if you have an application that can save or edit PDF documents like Adobe Acrobat, novaPDF, Snagit, etc, you can use print feature in your browser and then choose the application in target printer. A visual example of using print to save as PDF on any browser using novaPDF. Or use bookmarklet trick that works with all browsers so you don’t have to install any extension or application.
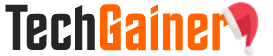
View Comments (138)
Hi, great info in your article, thanks for sharing it! I needed to convert a webpage into a pdf file a while ago, so I used kitpdf.com, a free conversion toolkit. It has a simple interface, easy to use; all you need to do is enter the URL and the tool will convert it very quickly. Maybe it's useful for you too. Thanks!
What a shit article Jaber. Why suggest a paid addon for firefox. Why suggest a print pdf solution when ur article is SAVE as pdf -_- big difference.
First time visiting your website, I really like your blog!
tҺe website іѕ really good, I really like your blog!
Saved as a favorite!, I like your blog!
First time visiting your website, I really like it!
Bookmarked!, I enjoy your web site!
If some one wants to be updated with newest technologies
after that he must be pay a visit this web page and be up to
date every day.
"This site was… how do you say it? Relevant!! Finally I’ve found something that helped me. Cheers!"
sikicem seni