When you install Google Drive client on your Windows PC, it will create a folder named “Google Drive” in your Windows user folder. Though you can change default folder used by Google Drive, the predefined folder is the only location used by Google Drive to store and sync files. Thus, if you want to sync files or folders outside of Google Drive folder – such as Documents folder – you have to move them to Google Drive Folder. In many cases, it’s not that pleasing. Because this way, every time you make changes to your files or folders, say Documents folder, you need to copy them to Google Drive folder too to reflect online versions. Hopefully we have a workaround.


How it will work
You can sync “Documents” folder with Google Drive without moving or copying it to Google Drive Folder by using symlink (Symbolic Link) feature of Windows. In an earlier time, we used this method to install Chrome to different location. By symlinking you can point folder A to folder B. It means Folder A will act as mirror of folder B. Any program or user that will try to access or open folder A, it/he will get the contents of folder B. So we will symlink Windows Documents folder to a Custom folder, say MyDocFiles inside Google Drive. Thus, when you put or save any document to your Documents folder, it will actually go to MyDocFiles folder which is in Google Drive’s location.
Note: Google Drive doesn’t support symbolic links. So we will do it in reverse order. That’s why we are symbolic linking Documents folder with a folder that is inside Google Drive.
Symbolic links can be for File, folder or even hard drive. Though you can create symlinks using Windows command prompt, we will use a simple free tool Symlink Creator to do this with ease.
Guide to Sync Documents folder with Google Drive
- Enter into your default Google Drive folder on Windows, and create a Folder on which you want your contents of Documents folder to sync. I created a folder named MyDocFiles (you can use any name, this is just an example).


- Now move your all Files and folders of Documents folder to MyDocFiles folder.
- Now Delete the folder Documents from C:\Users\<username>\.
- Again Create the folder Documents on C:\Users\<username>\.
- Download portable tool Symlink Creator from SourceForge. Run it and choose Directory Symbolic Link (/D) from Type of Link drop-down menu.
- Now click on Browse under Destination (Link) and point your Documents folder here.
- Then click on Browse under Source (Target) and point MyDocFiles folder here.
- Hit Create Link after you have chosen Destination and Source correctly. Click Yes in the confirmation screen (consider Confirm Delete in the title as typo).
- Though, it may not show you any success notice, the symlink will actually get created. Close Symlink Creator afterwards.
- You are done!
From now on, any file or folder your save or copy to your Documents folder, it will go to MyDocFiles folder which is in Google Drive folder. It would have been better if we could symlink MyDocsFiles folder to Documents. But Google Drive does not support Symbolic links. So we done it reverse way.
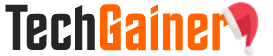
View Comments (1)
Buy Medication Online Without Script [url=https://cialibuy.com/]Cialis[/url] Viagra Nachmache cialis tadalafil Cheap Celexa No Prescription