

This sync option is a must need because when we use chrome on our native computer we save many bookmarks, use themes, save logins, install extensions. But when we are far from own computer it’s big hassle to retrieve all data as it was on our own computer’s chrome browser. So when we are using chrome on another computer or outside home, we can make that chrome exactly as we made on our own. It will save our time.
As far I told it’s a built-in feature of latest versions of Google chrome you don’t need any extension to do it. Let’s see how to do it. Note : You can do this job with any other chromium based web browsers like Commodo, ChromePlus or Iron Browser.
Setup Google Chrome Sync System :
1. Click on the settings icon at the top right cornet of chrome. Then from settings menu click “Options“.


3. If you click on Setup Sync, if will open a Gmail login window asking you with which you want to associate your chrome data. Because chrome will use you Google account(Gmail) to store your synchronized informations. So you need at least a google account to do this job. After putting accurate Gmail login information as me, click Sign in. Remember this login information will not visible to chrome’s saved passwords place where saved passwords can be viewed. So you privacy protected.


4. After the successful login it will ask you to choose which types of data you want to sync. So mark your desired contents and click “Ok“. After that it will show a message “Setting Up” while it sends data to the cloud. After the successful setup it will show a confirmation message.
More Optional Steps :
If you want more security you can use you can use Encryption option. Go Personal Stuff >Sync >Customize > Encryption. Now enter custom Passphase password to encrypt chrome data instead of Gmail password.
You can also customize your chrome data from Google dashboard. For Google dashboard, use the same login as used for sync.
Now when you are on another PC, no matter whether it’s Windows, Linux or Mac OS X just allow your chrome to sync your data and it will do it for you.
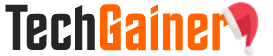

View Comments (3)
If you are looking for bookmark synchronization only you can use http://www.twohub.com
It does not syn History :(
sildenafil 100mg [url=https://agenericcialise.com/]Generic Cialis[/url] viagra tipos Cialis cialis nueva indicacion